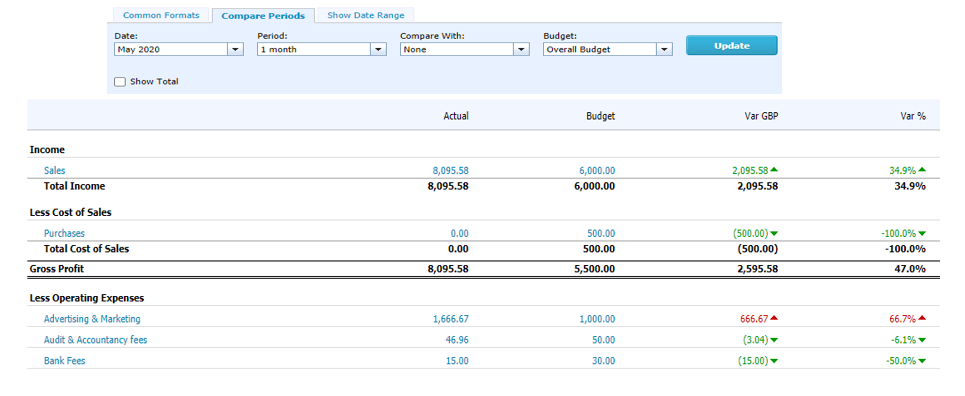In the current situation, now is a perfect time to get on top of business profit, tighten up on those costs that you don’t realise sometimes go astray and set some targets to aim for.
Creating a budget
To create a new budget, go to accounting at the top, drop down to reports and then in the financial section on the top left you will see budget manager.
Within budget manager you will have the following sections:
- Start – when you’d like to start entering your budgets from
- Actuals – this is useful, you can select a time period of actual results from before the date you would like to start the budget to help you decide your budget figures. Alternatively, if you are creating a budget part way through the year, this will pull in period to date actuals.
- Period – the timeframe you’d like the budget for, this can be up to 24 months.
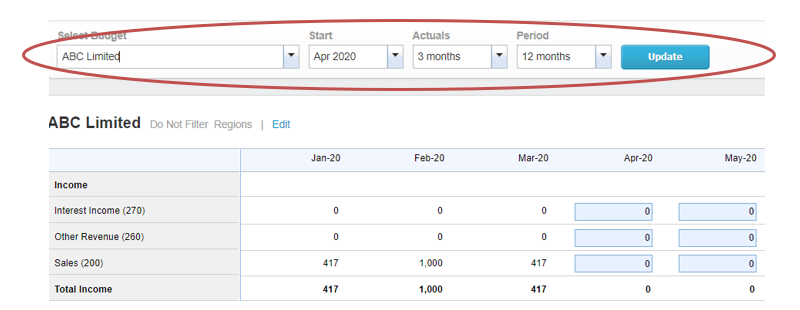
Entering your budget
Entering your budget can be extremely quick. You can manually enter an amount into each row and column or Xero provide a formula box so that you can apply a fixed amount to each month, uplift each month by ‘x’ amount or uplift each month by ‘x’%. You can apply this to a particular row by clicking the green arrow on that row or you can apply the formula to the whole month by clicking the green arrow next to the month name. Don’t forget to save at the end.
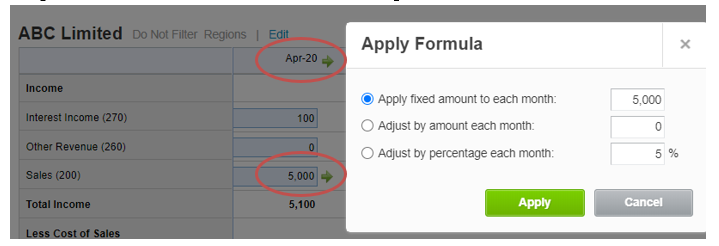
Budgets for tracking categories
If you haven’t used or know what tracking is in Xero, it’s basically departments to help break your business down for further insight. An example may be, one department layer is an office location and a second department layer is the different teams within the office, so that you can really breakdown costs and set budgets for a whole office, or even a budget for each team within an office if using the example above.
To do this, follow the steps above for creating a new budget but just change it to be the tracking/department category you’d like to create one for and repeat as necessary.
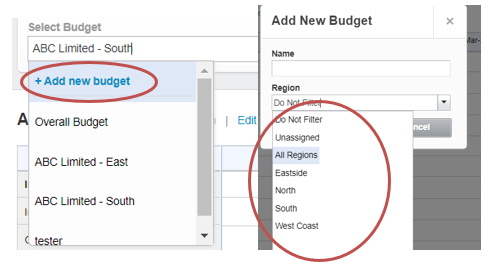
Viewing reports
Now we want to see the data. To do this, we need to go to accounting, reports, in the financial section you will see budget summary and budget variance. If you click the star so that it turns blue, the report will now be on your favourites list so next time you just click accounting on the top bar and the reports will be there.
Budget summary – Nice printable version of the budgets created.
Budget variance – Where you get the data you need and variances you need. It’s customisable at the top so you have the flexibility to see date rates, which budget department/tracking etc and you can also drill into any of the figures to see how the total is made up. Bookkeeping will need to be up to date for actuals to be accurate.